

You can choose between hundreds of icons can be added to the Quick Access Toolbar, depending on your nature of work. Just like adding, you can also right click to remove an icon.When you find an icon that you use all the time, you can save yourself a little time by using the Right Mouse button to add it.Remove the tick from the drop down list so that the icon will be removed.Choose and select from the list of frequently used icons and it will be added to the toolbar.Click the drop down arrow on the right of the Quick Access Toolbar.These icons can be customized based on your own preference. Touch – this changes the Ribbon giving more space between icons for use with a touch device.Initially, there are only a few icons on the Quick Access Toolbar, listed below: It can be done by clicking the dropdown arrow found at the rightmost part of the toolbar and choosing the “Show Below the Ribbon” option. However, it can be moved below the Ribbon to give the user plenty of space for adding icons. The Quick Access toolbar, originally, is situated at the top left of the screen above the File menu. Customizing this toolbar based on one’s need and frequent usage is a huge help in conserving time while using the platform. It is found not only in Excel, but also in other programs of the Office package like Word, PowerPoint and Outlook. A very useful tool, the Quick Access Toolbar, is still present in the said program. Aside from our favorite functionalities and features, Windows added more enhancements and improvements for the benefit of their users under its new version – Excel 2016.
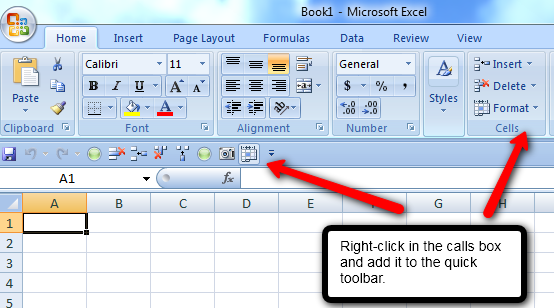
3 easy ways to customize your Excel sheetĮxcel, as one of the most helpful programs in ones computer or laptop, has evolved into something more powerful this year.


 0 kommentar(er)
0 kommentar(er)
